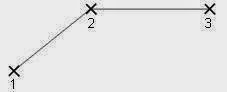Kang Dewa
Info Seputar Dunia Tekhnik
Monday, 21 July 2014
Friday, 18 July 2014
Thursday, 17 July 2014
Belajar Menguasai AutoCad 3 Dimensi
PENGENALAN
I. MEMULAI 3 DIMENSI
I.1 Koordinat 3 Dimensi
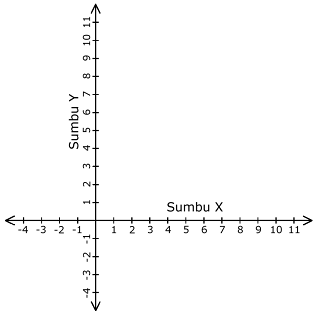
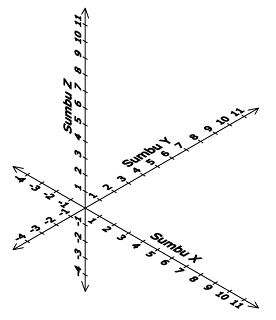
Gambar 1.1 Koordinat 2D Gambar 1.2 Koordinat 3D
AutoCAD adalah suatu program yang banyak digunakan orang dalam membuat gambar. Hingga saat ini program AutoCAD menjadi program terbaik dan belum ada yang mampu menandingi kemampuannya.
Belajar AutoCAD tidaklah mudah, dibutuhkan keuletan, ketekunan dan keiinginan untuk maju yang dapat mendorong kita agar dapat memahami dan menguasainya. Tepis segala anggapan kalau yang dapat menguasai program AutoCAD adalah para Diploma dan Sarjana Teknik. Apapun ilmu di dunia ini asal kita mau belajar dengan serius pasti dapat dikuasai.
Saya akan bantu anda semua untuk dapat menguasai AutoCAD 3 dimensi. Mudah mudahan ini menjadi titik awal keberhasilan kita semua.
I. MEMULAI 3 DIMENSI
I.1 Koordinat 3 Dimensi
Dalam 3D penggambaran sebuah objek memperhatikan tiga ruas sumbu koordinat. Sedangkan dalam penggambaran 2D hanya memperhatikan dua ruas sumbu koordinat, yaitu X dan Y. perhatikan Gambar 1.1
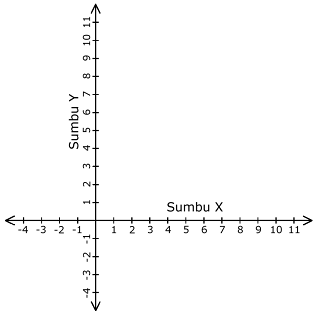
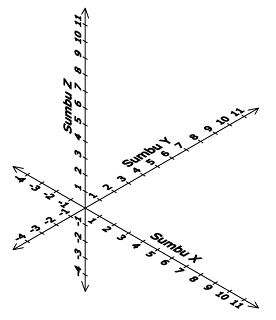
Thursday, 10 July 2014
BASIC TUTOURIAL AUTOCAD 2D PART 4
PART 4 MENGGAMBAR RUMAH SEDERHANA
4.1. Membuat Layer
Salah satu fitur dari AutoCAD
adalah layer yang berfungsi sebagi sebuah lembar transparan untuk menggambarkan
objek sesuai fungsinya masing-masing. Misalkan layer untuk denah, pondasi,
dinding, atap, pintu dan jendela dan sebagainya.
Cara menggunakan perintah Line
untuk membuat garis bisa dilakukan dengan cara sebagai berikut.
a.
pilih ikon Layer
b.
Klik tombol New Layer.
c.
Buatlah layer untuk garis As, dinding, Tampak depan, Pintu dan Jendela.
d. Tekan tombol Oke jika
sudah siap.
Gambar
4.1 Pengaturan untuk pembuatan layer
BASIC TUTOURIAL AUTOCAD 2D PART 3
PART 3 LET’S DRAWING IN
AutoCAD
3.1. Menggambar Garis ( I )
Untuk mengerjakan gambar
dibawah ini, Anda dapat menggunakan beberapa metode pemasukan koordinat.
Berikut ini kita akan menggunakan pemasukan jarak langsung.
Gambar 3.1 Gambar
garis (1) dan ukurannya
Berikan perintah LINE
Command: L <Enter>
Specify first point:
<klik sembarang titik A>
Specify next point or
[Undo]: <geser mouse vertikal ke bawah> 1<Enter>
Specify next point or
[Undo]: <geser mouse horizontal ke kanan> 9<Enter>
Specify next point or
[Close/Undo]: <geser mouse ke bawah> 1<Enter>
Specify next point or
[Close/Undo]: <geser mouse ke kanan> 7.5<Enter>
Specify next point or [Close/Undo]:
<geser mouse ke atas> 1 <Enter>
Specify next point or
[Close/Undo]: <geser mouse ke kanan> 5 <Enter>
Specify next point or
[Close/Undo]: <geser mouse ke atas> 7 <Enter>
Specify next point or
[Close/Undo]: <geser mouse ke kiri> 5 <Enter>
Specify next point or
[Close/Undo]: <geser mouse ke bawah> 1.5<Enter>
Specify next point or
[Close/Undo]: <geser mouse ke kiri> 4.5 <Enter>
Specify next point or
[Close/Undo]: <geser mouse ke atas> 3 <Enter>
Specify next point or
[Close/Undo]: <geser mouse ke kiri> 6 <Enter>
Specify next point or
[Close/Undo]: C <Enter>
BASIC TUTOURIAL AUTOCAD 2D PART 2
PART 2 PERINTAH GAMBAR
AutoCAD
2.1. Line ( L )
Line merupakan jenis perintah
gambar untuk membuat garis tunggal lurus. Apabila digunakan untuk membuat garis
yang bersegmen maka masing-masing garis pembentuk segmen tersebut merupakan
objek tunggal. Antara satu dengan yang lainnya tidak ada kaitan. Garis bias
dibuat dengan cara menentukan dua buah titik ujung. Untuk kumpulan garis
bersegmen maka ujung dari garis sebelumya merupakan titik awal bagi garis
selanjutnya.
Cara menggunakan perintah Line
untuk membuat garis bisa dilakukan dengan cara sebagai berikut.
a.
Pada panel Draw > pilih ikon Line
b.
Klik titik mulai pembuatan garis pada titik 1.
c.
Tentukan panjang garis dengan klik langsung pada titik 2. Jika
d.
Anda ingin melanjutkan lagi, klik lagi pada titik 3.
e. Tekan Enter untuk
mengakhiri perintah.
CATATAN: Untuk membuat garis tegak lurus, caranya tekan Shift
atau aktifkan Ortho dengan tekan F8 pada
keyboard.
Gambar 2.1 Membuat garis
dengan perintah Line
BASIC TUTOURIAL AUTOCAD 2D PART 1
PART I
PENGENALAN AutoCAD
1.1. Mengaktifkan AutoCAD
Aktifkan AutoCAD, caranya:
a.
Klik kanan pada ikon AutoCAD.
b. Pilih Open.
c. Maka akan tampak pada
monitor Anda layar kerja AutoCAD
seperti gambar di bawah ini.
1.2. Mengaktifkan Object
Snap
Pada layar kerja bagian bawah
akan terlihat beberapa tombol,
kemudian aktifkan Object Snap, caranya:
a.
Klik kanan pada tombol OSNAP.
b. Pilih Settings.
Subscribe to:
Posts (Atom)
Tips Memilih Bahan Material Bangunan
Berikut ini beberapa hal yang bisa menjadi pertimbangan anda dalam memilih material bahan bangunan bagi rumah anda : 1. Pasir P...
-
CARA MENGHITUNG RAP (Rencana Anggaran Pelaksanaan) PEMBANGUNAN RUMAH Yang dimaksud dengan RAP (Rencana Anggaran Pelasanaan ), adalah kebu...
-
Berikut info terbaru 2014 mengenai harga borongan bangunan bulan ini beserta tips bagaimana cara menghitung upah borongan tenaga bangunan/...
-
Berikut ini beberapa hal yang bisa menjadi pertimbangan anda dalam memilih material bahan bangunan bagi rumah anda : 1. Pasir P...